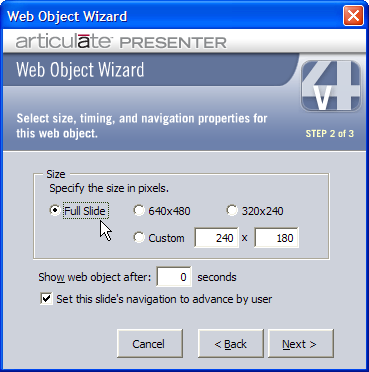
If you are displaying your Web Object in Articulate Player, complete the following steps to finish the configuration of your Web Object.
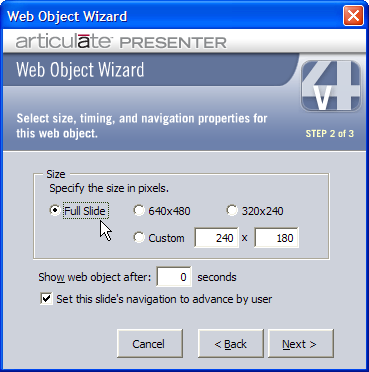
On this page there are three options:
1. Size. This will determine the initial dimensions of your Web Object. After inserting your Web Object you can always resize the Web Object placeholder to your desired dimensions before publishing. You have four choices for the size of your Web Object:
§ Full Slide. If choosing Full Slide, your browser window will display with no navigation bars or menus.
§ 640x480. This will configure the Web Object to be 640 pixels wide by 480 pixels tall.
§ 320x240. This will configure the Web Object to be 320 pixels wide by 240 pixels tall.
§ Custom. This will allow you to set your own dimensions. Note: You cannot display a Web Object in the Articulate Player with a width greater than 720 pixels or a height greater than 540 pixels. If this is desired, it is recommended that you choose to display your Web Object in its own window.
 Tip: In
addition to resizing your Web Object after it is inserted, you
can reposition it anywhere on the slide.
Tip: In
addition to resizing your Web Object after it is inserted, you
can reposition it anywhere on the slide.
2. Show Web Object after: 0 seconds. This allows you to determine how soon after your slide loads during the presentation that your Web Object appears. If you would like there to be a delay between your slide loading and your Web Object appearing, enter the number of seconds you want the delay to be. The default is 0 seconds, which means that your Web Object will appear immediately.
3. Set this slide’s navigation to advance by user. This controls whether the slide will advance automatically after the slide completes, or if the user must manually advance the slide. The default is to let the user advance the slide. It is recommended to allow the user to advance the slide so the user can have a chance to interact with the Web Object. If you prefer to have the slide advance automatically, simply uncheck this option; by doing so, bear in mind that the user may not have had a chance to view the Web Object’s content.
When you are finished setting the options on this page, click Next to continue.
This option, Adjust for 800x600 screens, determines if your Web Object should keep its position in relation to, and its size proportional to, other objects on your slide when viewed from a browser using a screen resolution of 800x600.
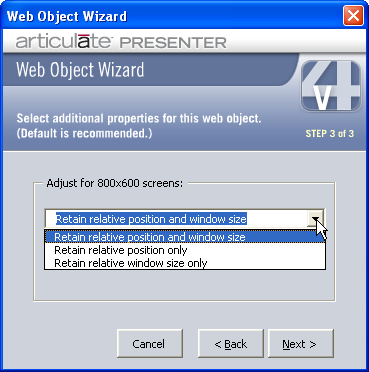
If you click on the down arrow, as shown above, you will have three choices:
1. Retain relative position and window size. This will ensure that your Web Object maintains both its position in relation to, and size in proportion to, other objects on the slide. (Recommended.)
2. Retain relative position only. This will ensure that your Web Object remains in the same position on the slide relative to other objects, but your Web Object’s size may change.
3. Retain relative window size only. This will ensure that your Web Object’s size remains proportional to other objects on the slide, but your Web Object’s position may change.
When finished making your selections, click the Next button to continue.
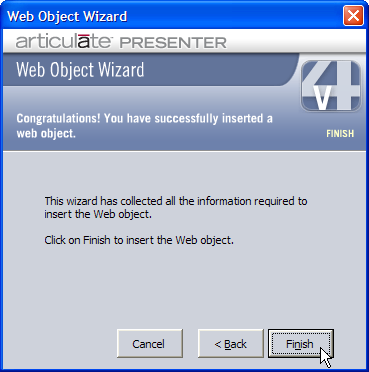
If you are satisfied with your settings, click Finish to insert the Web Object into your presentation. You will be able to view your Web Object when your presentation is published.