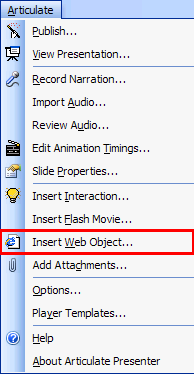
A Web Object, simply put, is any content that can be contained in a Web page. Web Objects can be used for inserting existing Web pages into your presentation, thereby allowing you to leverage previously created content. For example, you can integrate your company’s intranet, or incorporate a Web page that contains video, animation, assessments, or any other content relevant to your presentation. You can also insert an entire pre-existing Web site into your presentation, as well as movie files.
Web Objects can be displayed in two different ways:
|
Display Type |
Description |
|
In Articulate Player |
This will insert your Web Object directly within your slide. You can think of this method as inserting a mini browser within your slide from which your viewer will see the Web content. |
|
In New Browser Window |
This method will cause a new browser window to open independently of your slide. |
Regardless of which display type you choose, your viewers will be able to interact with your Web Object just as they would from a Web browser. You can insert only one Web Object per slide. You will be able to view your Web Object after you have published your presentation.
1. From within PowerPoint, click Articulate to open the Articulate Presenter menu.
2.
Click Insert Web Object.
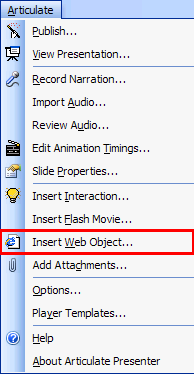
3. You will be presented with the Web Object Wizard, which will walk you through the three steps for inserting a Web Object. Click Next to continue.
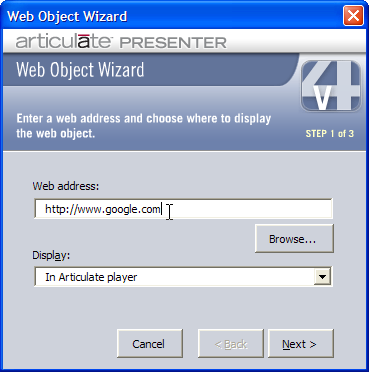
On this page you will see two options:
1. Web address. This is where you enter the address (URL) of your Web Object; you can enter the Web address in one of two ways depending on the type of Web Object you are inserting:
To create a Web Object based on a link to an existing URL, type the URL manually. You can also use Windows’ shortcut keys to copy (CTRL-C) and paste (CTRL-V) the URL.
If the Web Object you want to insert is a pre-existing Web site stored locally on your computer, and you want to insert the entire site into your presentation instead of linking to the site, you can browse to locate the folder containing the site and select the folder. The folder must contain an index.htm or an index.html file.
 Tip:
To insert
a QuickTime or Windows Media Player file, create a folder to contain your
movie and within this folder create an index.htm or index.html file to
launch your movie. Insert
your movie as if you are inserting a pre-existing Web site, as described
above.
Tip:
To insert
a QuickTime or Windows Media Player file, create a folder to contain your
movie and within this folder create an index.htm or index.html file to
launch your movie. Insert
your movie as if you are inserting a pre-existing Web site, as described
above.
2. Display. This is where you determine how you want your Web Object to display in your presentation. To choose a display setting, click the down arrow under Display, as shown below, and select either “In Articulate player,” or “In new browser window.”
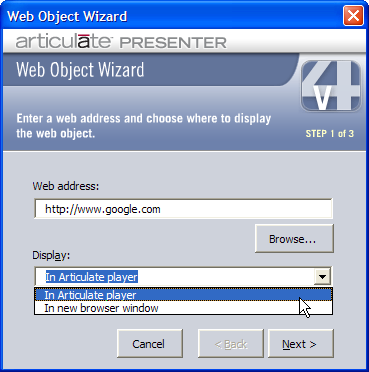
If you choose to display your Web Object in the Articulate Player, a Web Object placeholder will be inserted on your slide. Your Web Object, when published, will appear inside this placeholder. You may position this placeholder anywhere on the slide that you want your Web Object to appear.
If you choose your Web Object to display In new browser window, no Web Object placeholder will be inserted, but an Internet Explorer icon will be inserted on the bottom right-hand corner of the slide. You can position this icon anywhere on the slide. The icon is for your reference only to indicate that a Web Object has been inserted. It will not appear when the presentation is published.
When you are finished setting these options, click Next to continue.
Steps 2 and 3 of the Web Object Wizard offer different configuration options depending on how you have chosen to display your Web Object.
If you are displaying In Articulate Player, please see Configuring Web Object In Articulate Player.
If you are displaying In new browser window, please see Configuring Web Object In new browser window.